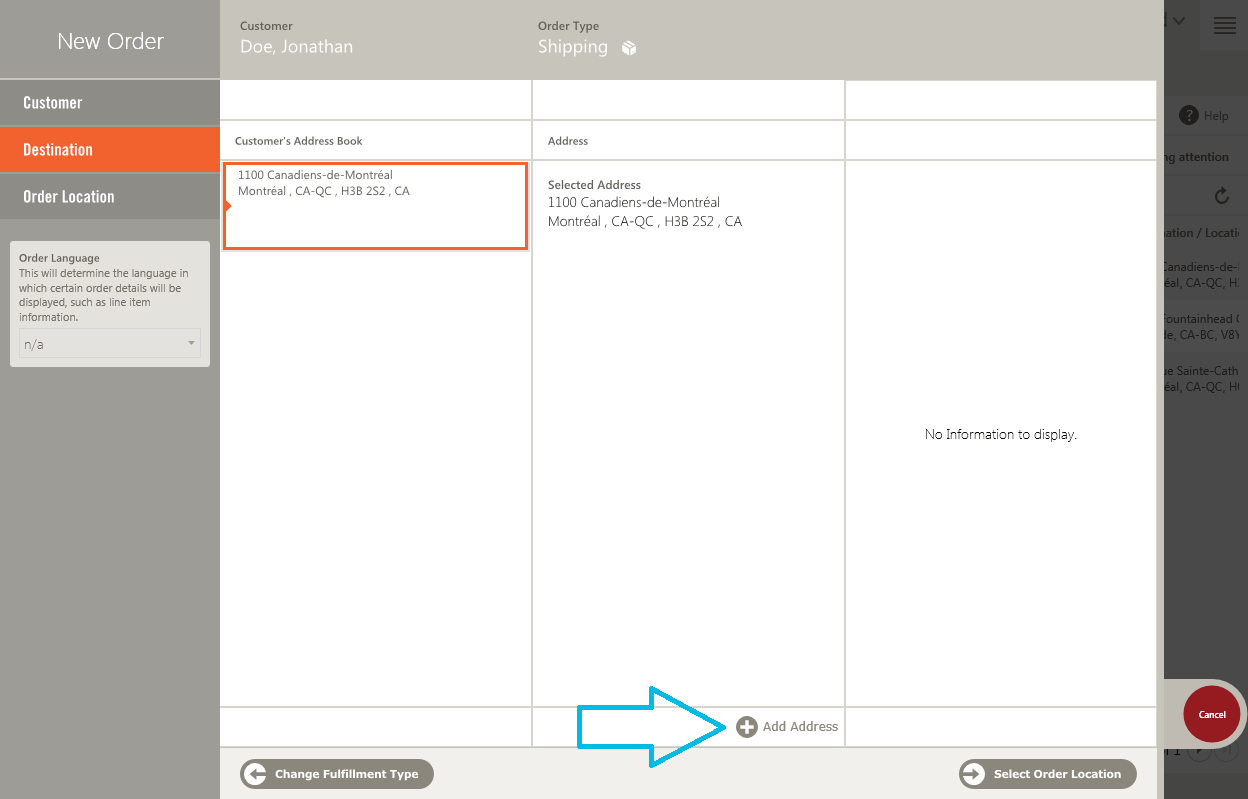Add an address to a new order
ORDER MANAGEMENT > ORDER > ORDERS
When you place an order on behalf of a client, you will occasionally be called upon to add an address to their account, either because they are new clients who haven't yet provided their contact information, or because they are using this new address for the first time. perhaps because they moved or have changed jobs, for example. You can often add the new address in the order itself, without returning to the customer record.
New customers
|
1.
|
Create the customer record in Customer > Accounts by clicking the + at the bottom of the screen. (For additional information, see Add a Customer.) |
|
2.
|
Click the Create an order button at the bottom of the screen. |
|
3.
|
Select a fulfillment method at the bottom of the screen to continue. |
Depending on the fulfillment method chosen, you will add the address in a different location:
|
•
|
Shipping or Delivery: the Add Address panel will open immediately. The order cannot be sent without an address and you will not be able to go any further without providing that information. |
Use the Name field at the top of the left-hand column to identify each address and make it easier to recognize. For example, addresses clearly labeled "Home" or "Work" can speed up the selection process. Each address name must be unique.
|
•
|
Ship-to-store or Pick-Up: If the customer is paying by credit card, you will provide the address when you enter their payment information. |
When a brand new customer chooses ship-to-store or pick-up and then decides to pay on-site when picking up their order, you will not be asked for their address while placing the order. If you are required to obtain contact information for all your customers, you can add the address to their account after the order is placed. For more information, see Add or Modify an Address in the Customer Record.
EXISTING CUSTOMERS
|
1.
|
In the Destination section of the New Order window, click Add an address, at the bottom of the Address column. |
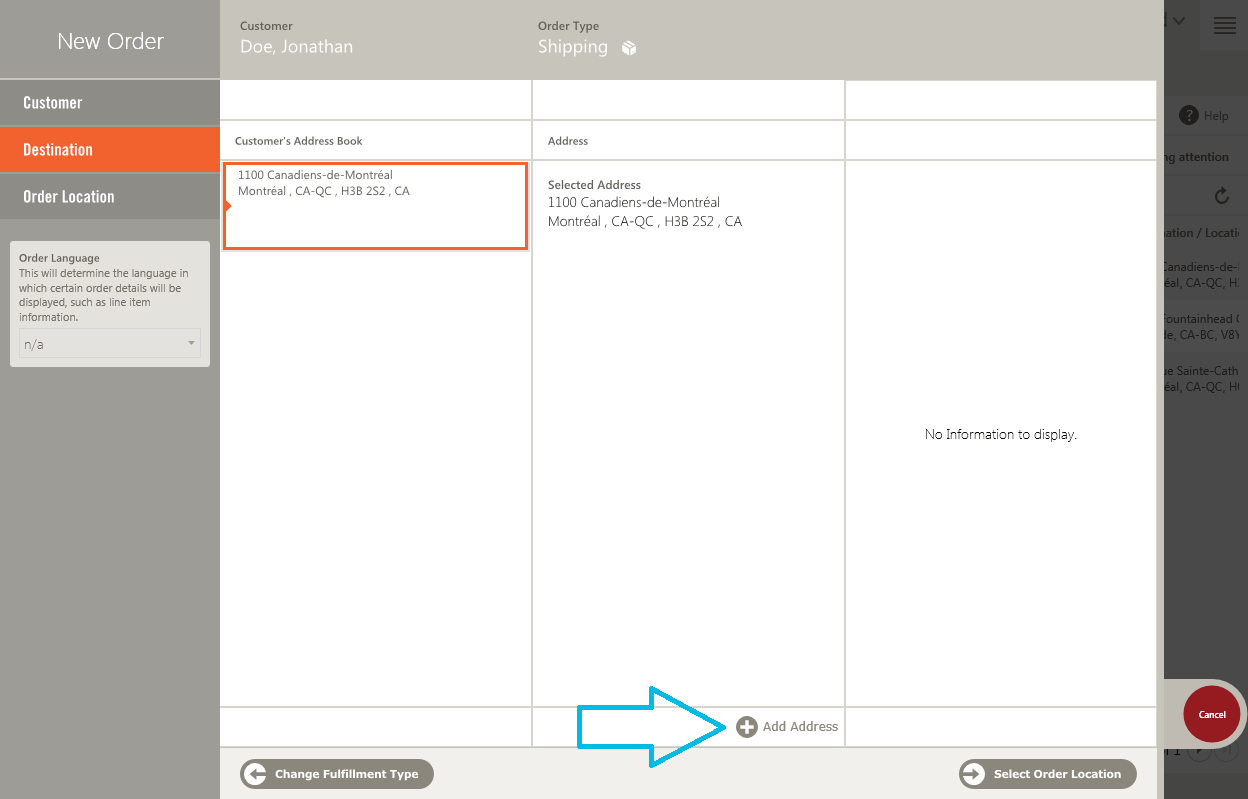
|
2.
|
In the Address tab, provide the required information. Mandatory fields are: Address (line 1), Country, Province / State, City and ZIP/Postal code. For more information on the fields of this panel, see Add/Edit Address Panel. |
Use the Name field at the top of the left-hand column to identify each address and make it easier to recognize. For example, addresses clearly labeled "Home" or "Work" can speed up the selection process. Each address name must be unique.
|
3.
|
The Attributes tab contains additional information that has been customized according to your business needs, such as delivery instructions or preferred delivery days. |
|
4.
|
Click the Save icon to save the new address and continue the order. When you are returned to the Destinations screen, you will notice that the new address is selected by default. |
You can only edit an existing address or delete an address the customer no longer wishes to use from inside the customer record in Customer > Accounts. The following article will provide more information: Add or Modify an Address in the Customer Record.
REFERENCES